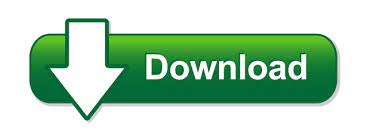
- #MICROSOFT REMOTE DESKTOP 10 HELP HOW TO#
- #MICROSOFT REMOTE DESKTOP 10 HELP INSTALL#
- #MICROSOFT REMOTE DESKTOP 10 HELP WINDOWS 10#
- #MICROSOFT REMOTE DESKTOP 10 HELP ANDROID#
- #MICROSOFT REMOTE DESKTOP 10 HELP CODE#
#MICROSOFT REMOTE DESKTOP 10 HELP CODE#
Under “Get assistance,” they enter the 6-digit security code you gave them and click the Share screen button.Ħ.
#MICROSOFT REMOTE DESKTOP 10 HELP WINDOWS 10#
The person who needs your help with their PC launches Quick Assist on their Windows 10 computer. IDGĪ 6-digit security code is generated for the person you are supporting to enter on their PC.ĥ. Give this code (by email, chat, text or voice call) to the person whose PC you need to connect to. Quick Assist generates a 6-digit security code. To help another Windows 10 user remotely, launch the Quick Assist app and click “Assist another person.”Ĥ. Under “Give assistance” toward the bottom of the screen, click the Assist another person button. Click the Start button, and you'll find that it's listed under the Windows Accessories folder, or you can type Quick Assist into the Windows Search box next to the Start menu.Ģ. Make the connectionĪssuming that you’ll be the person who controls the other person’s PC over the internet:ġ. This shouldn’t matter unless you’re trying to fix an audio issue with the other PC. Quick Assist won’t stream sound from the remote PC. If you and the other person can hold a video chat session with good image and sound quality (especially at your end), then Quick Assist will probably work well.ĥ. Quick Assist works best if each Windows 10 PC has fast and reliable internet access. (This can be an Office 365 or Microsoft 365 account or a free email account with Outlook or Hotmail.) If you don’t have one, the Quick Assist tool will let you sign up for free.Ĥ. If you’re the one who will provide assistance to the other person’s PC, you must have a user account with a Microsoft service. The person who needs assistance with their Windows 10 PC must be sitting in front of it - at least initially, in order to grant permission for Quick Assist to connect their PC to the computer controlled by the person who will help them.ģ.
#MICROSOFT REMOTE DESKTOP 10 HELP INSTALL#
Go to Settings > Update & Security > Windows Update and download and install the update.Ģ. If either of the PCs doesn’t have Quick Assist, you’ll have to update that PC to the latest version of Windows 10. If the Quick Assist app launches on both machines, you’re good to go. (That update came out in 2016, so it’s unlikely that either PC would be using an earlier version.) To make sure, type Quick Assist into the Windows Search box next to the Start menu on your PC, and have the person at the other computer do the same. Both computers need to be running Windows 10 version 1607 or later.
#MICROSOFT REMOTE DESKTOP 10 HELP HOW TO#
So if you need to provide tech help for a co-worker, family member or anyone else and you can’t do so in person (sound familiar?), here’s how to quickly get their Windows 10 PC connected to yours through Quick Assist. That also makes this app a great teaching tool: The person remote-controlling the PC can demonstrate to the other person how to use an application or perform a particular task. Under Quick Assist, users at both PCs see the desktop of the PC being controlled. In this way, the person controlling the remote PC can diagnose or fix a problem with it - for example, by running an anti-malware program or uninstalling a troublesome hardware driver. If you have any other questions that this article didn't answer, check out the Remote Desktop client FAQ.A little-known app that comes with Windows 10, Quick Assist is a remote-access tool that connects two PCs over the internet so that a person at one PC can remotely control the other.
#MICROSOFT REMOTE DESKTOP 10 HELP ANDROID#
The Supported URI attributes article will tell you about URIs you can use with the iOS, Mac, and Android clients. You can also use features of Remote Desktop clients across platforms by enabling a Uniform Resource Identifier (URI) scheme. Remote Desktop client Uniform Resource Identifier (URI) scheme Follow the instructions in Allow access to your PC to set up your remote PC and give you the necessary permissions to access the remote PC with the client.Check the supported configuration article to make sure your local PC is compatible with the Remote Desktop client.Just as you would with a local computer, you'll need to configure your remote computer before you start accessing it with the client. There are even clients for mobile smartphones! Here's a list of the latest versions of the client apps and where you can download them: Clientīefore you start using the client of your choice, there are a few things you'll need to do first. You can also use a Remote Desktop client to access your remote PC from almost any device. Leave the apps open when you turn off the client.Access files and network resources on the remote PC.With a Remote Desktop client, you can do all the things with a remote PC that you can do with a physical PC, such as: Microsoft Remote Desktop clients let you use and control a remote PC. Applies to: Windows Server 2022, Windows 11, Windows 10, Windows 8.1, Windows Server 2019, Windows Server 2016, Windows Server 2012 R2
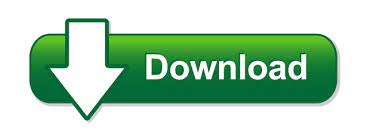

 0 kommentar(er)
0 kommentar(er)
